Set up
Code Capsules connects to GitHub repositories to deploy applications. To follow this guide, you’ll need a Code Capsules account and a GitHub account.
To demonstrate how to deploy [a/an framework/language] application with Code Capsules, we’ve provided an example application, which you can find on the Code Capsules GitHub repository.
Sign in to GitHub, and fork the example application by clicking “Fork” at the top-right of your screen and selecting your GitHub account as the destination.
Create a Space for your App
Log in to your Code Capsules account and navigate to the “Spaces” tab. Once there, click the yellow + icon on the top right of the screen to add a new Space.
Follow the prompts, choosing your region and giving your Space a name, then click “Create Space”.

Example instructions to go with numbered annotations, 1. Choose a team — you can use a default “personal” team if you’re the only person working on this project, or a named team if you’re collaborating with others 2. This should remind you of the project, for example “customer-api” or “notetaking-app” 3. Choose a country close to where most of your users will be 4. If you’re already using a specific cloud, you can choose that here, otherwise pick anyone.
Create the Capsule
A Capsule provides the server for hosting an application on Code Capsules.
Navigate to the “Capsules” tab. Once there, click the yellow + icon on the top right of the screen to add a new Capsule.
To create a new Data Capsule for your Space, follow the instructions below:
- Choose “MongoDB”, your Team and Space.
- Choose your payment plan.
- Click “Create Capsule”.
Navigate to the “Space” containing your recently created Data Capsule and click the yellow + icon on the top right of the screen. Follow the instructions below to create a Backend Capsule:
- Choose “Backend Capsule”, your Team and Space.
- Choose your payment plan.
- Click the GitHub button and provide access to the repository you forked at the start of the tutorial.
- Choose the GitHub repository you forked.
- Press “Next”.
- Leave “Run Command” blank.
- Click “Create Capsule”.
Code Capsules will automatically build your application when you’ve finished creating the Capsule. While the build is in progress, you can view the log by clicking “View Build Progress” next to the “Building Capsule” message.
Once your application is live, you can view the build log by selecting the “Deploy” tab and clicking the “View build log” link in the “Builds” section.

Binding the Capsules
Now you need to bind the two capsules together. Navigate to the “Configure” tab of the Backend Capsule you’ve just created. Scroll to the “Bind Data Capsule” section and click on the “Bind” option at the bottom left. This enables the capsule to use the MongoDB database in the Data Capsule.
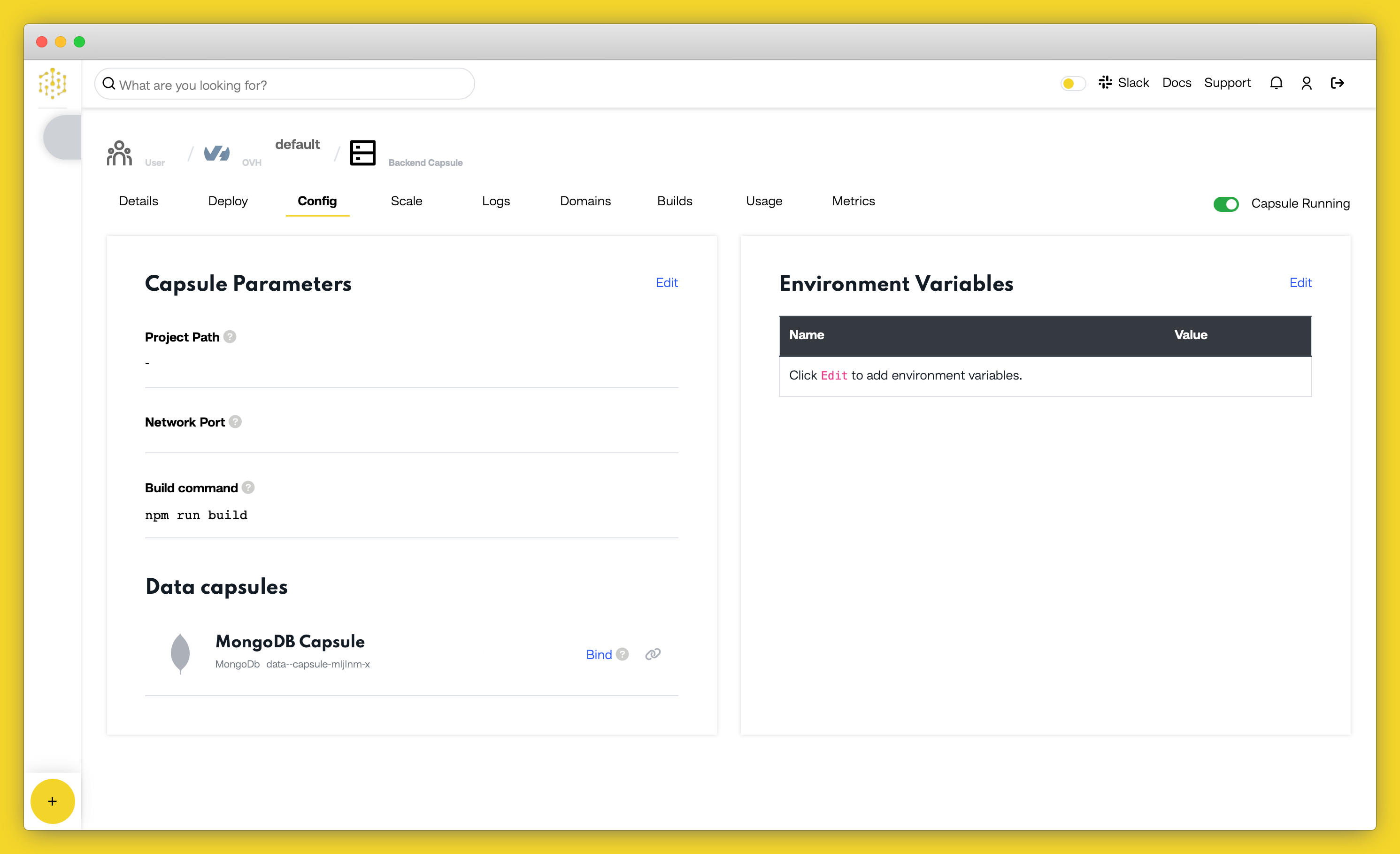
View Application
Once the build is complete, click the “URL” link in the “Config” tab, and you should see your deployed application.
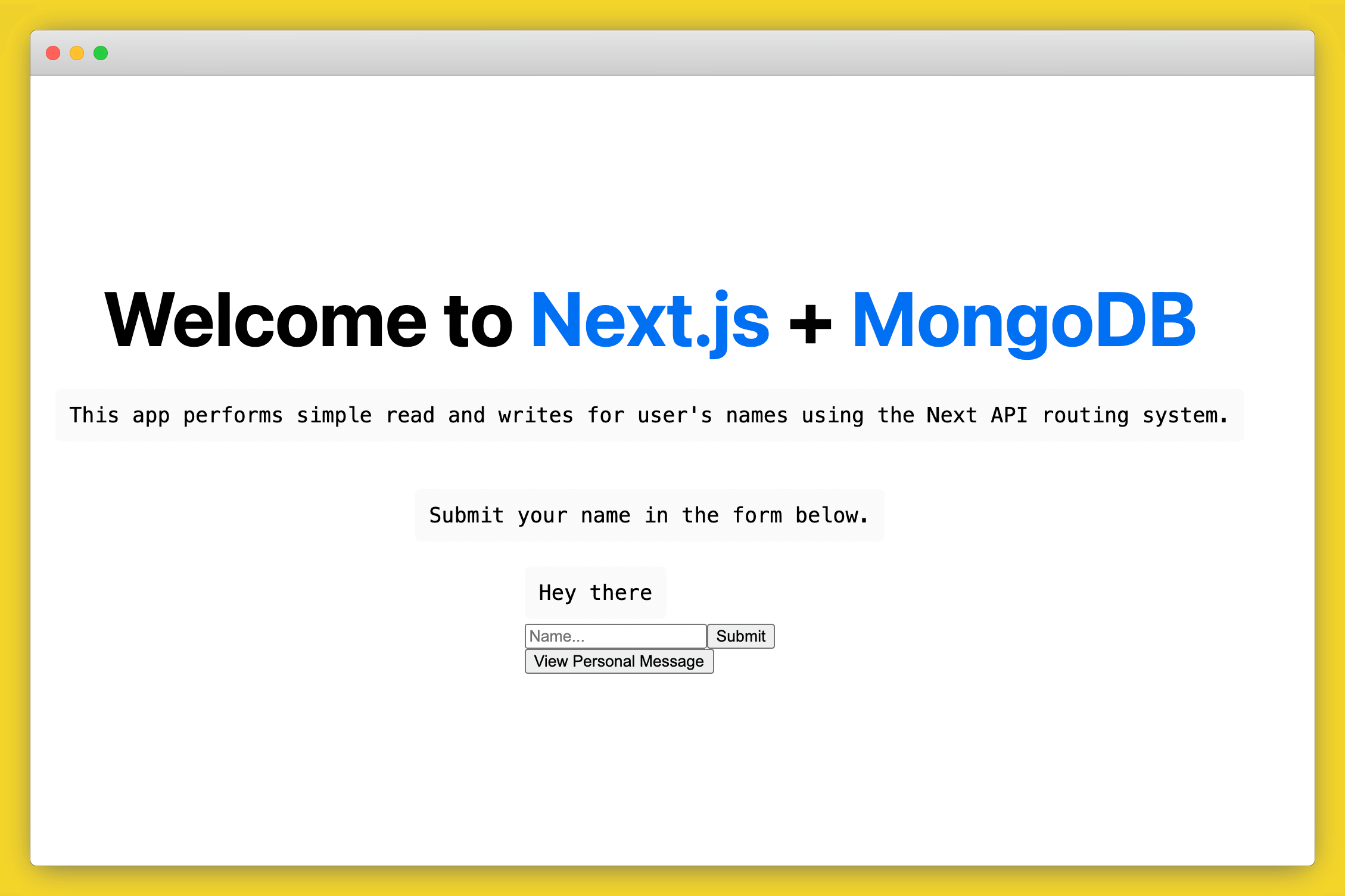
If you’d like to deploy another application in a different language or framework, take a look at our other deployment guides.