Why Custom Domains, and How Do They Work?
Custom domains garner name recognition for your web-application or website. Consider the Google search-engine: without a domain, you would need to type in the IP address for it.
This would be far more difficult to remember than the URL www.google.com – instantly recognizable.
Web-addresses like www.google.com act as placeholders for an IP address and help us remember the website.
When you type a URL in your search bar, your computer sends a request with the URL to the Domain Name System (DNS) – a cluster of servers worldwide containing domain names and corresponding IP addresses.
The DNS then returns the URL’s corresponding IP address, and you connect to the website you were trying to reach. Following this guide, we’ll learn how to buy a domain and route it to a Code Capsules hosted web-application. Along the way, we’ll learn more about the DNS and related topics.
Prerequisites
To complete this tutorial, we’ll need:
- A web-application hosted on Code Capsules.
- A valid payment method (credit card, PayPal, cryptocurrency, bank transfer) to purchase a custom domain.
Where to Buy a Domain
Domain Registrars are businesses accredited to sell domains. We’ll purchase a domain from the registrar, www.gandi.net. Some things to keep in mind when choosing a domain name:
- Domains that don’t contain highly sought after words are usually inexpensive.
- You can save on domains by using less popular Top-level domains (TLD’s) – for example: rather than register a “.com” website, register a “.info” website.
Keeping these tips in mind, let’s purchase a domain.
Purchasing a domain from Gandi
To purchase a domain on Gandi:
- Navigate to www.gandi.net.
- Enter the domain you want in the domain search box (ex: https://www.lincolnsportfolio.co.za)
- Add the domain to the shopping cart.
- Checkout by clicking the shopping cart at the top right of the screen.
- Decide how many years you’d like to host the domain, and press the Checkout button.
Follow the prompts to create an account and purchase your domain. Then log in to Gandi.net with your new account and click the “Domain” button on the dashboard.
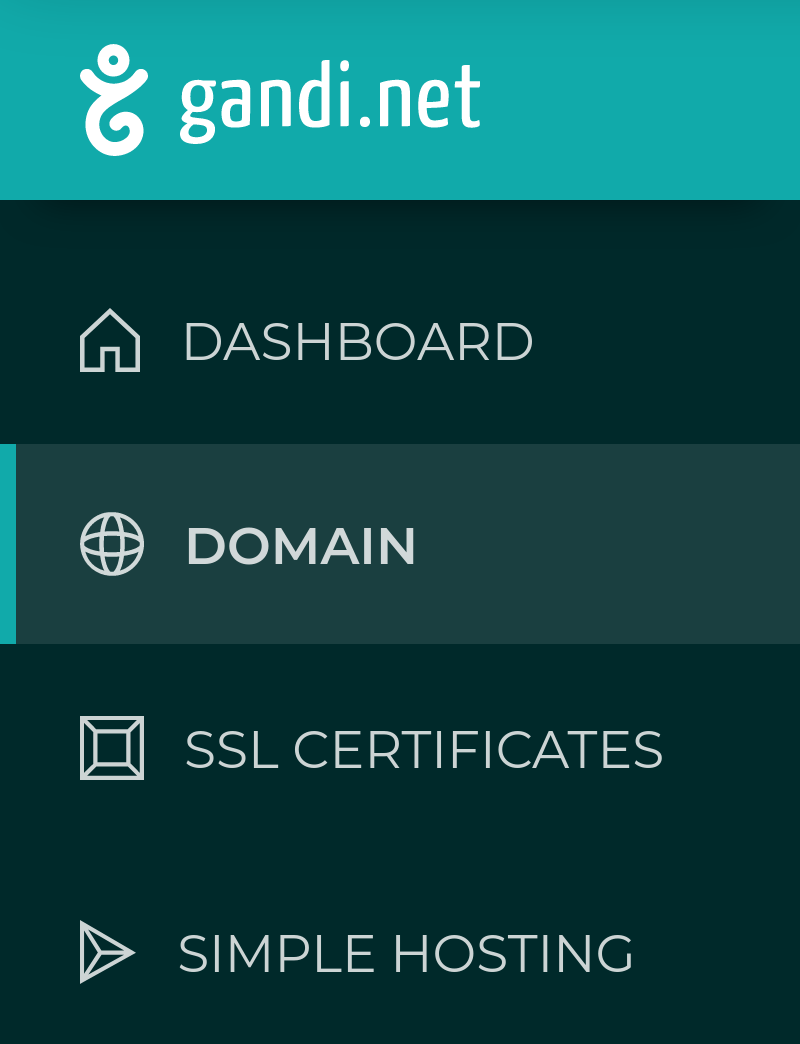
If Gandi has processed the domain, find it under the “Active” tab – if it’s still processing, view it under the “Pending” tab. Processing a domain can take some time.
Before routing the new domain to a web application, we have something left to consider – the security of your web-application.
HTTP vs. HTTPS
Domain names are one portion of a URL (Uniform Resource Locator) – Google’s domain name is google.com, and the URL is http://www.google.com. Similarly, example.com is a domain name, and http://www.example.com is the URL associated with it.
HTTP stands for Hypertext Transfer Protocol. When you see HTTP beginning a URL such as http://www.google.com, you know that the information retrieved by entering this address returns in clear text. This means data is vulnerable when interacting with this website, presenting a problem for any website dealing with sensitive information. The alternative is HTTPS – Hypertext Transfer Protocol Secure.
HTTPS encrypts data sent between you and the server that you’re connected to. Because of the security risks associated with HTTP, many websites “force” an HTTPS connection. Try entering http://www.google.com in your web browser. You’ll notice the http portion automatically becomes https.
Like the Google example, we’ll make sure that if a user attempts to connect via http://www.yourwebsitehere.com, they’ll redirect to https:/www.yourwebsitehere.com.
Setting up HTTPS is a quick process with Gandi – let’s do that for your domain.
Setting Up HTTPS for Your Domain
To set up HTTPS with the domain, we need to register a free SSL (Secure Sockets Layer) certificate. In short, an SSL certificate helps encrypt the data sent when connected via HTTPS.
To register an SSL certificate for our domain, we must:
- Click on the domain under the active tab.
- Navigate to the Web Forwarding tab.
- Click Create at the top right.
- From the Address drop-down menu, choose “HTTP:// + HTTPS://”
- Type “www” in the text box to the right.
- From the Address to forward to drop-down menu, choose “HTTPS://”
- Type in the name of the domain.
- Choose “Permanent” under Type of web forwarding
- The above image shows an example form – click create when done.
- Repeat this process, but choose “http://” in the Address drop-down and type “*” in the text box next to it.
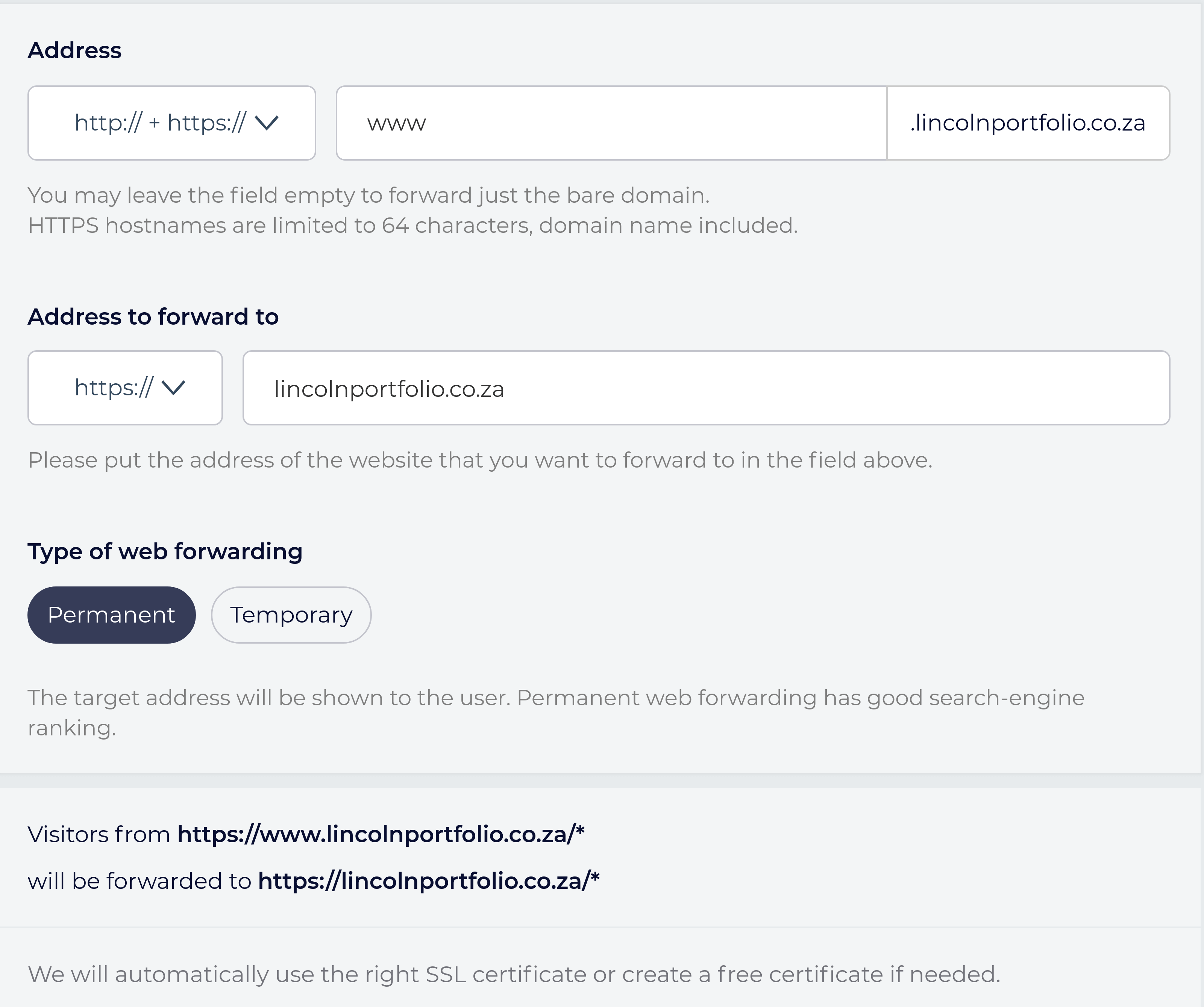
This will forward any users connect to http://www.yourdomainhere.tld or http://yourdomainhere.tld to https://yourdomainhere.tld – it forces users to take advantage of HTTPS. After creating this forwarding address, Gandi automatically creates an SSL certificate. This can take some time to process.
You’ll need to verify your email address with Gandi before receiving the SSL certificate, so check your email for a verification link from Gandi.
Now that the domain has an SSL certificate, we’ll route your Code Capsules web-application to the domain. Navigate to your domain on the Gandi dashboard.
Routing Your Web-application to The Domain
Click the “DNS Records” tab at the top of the page. DNS records contain your domain’s “information”. When users enter your domain in their search bar, their computer will receive these records (or information).
Gandi supplies numerous DNS records with default values upon domain creation. We’ll only concern ourselves with entries containing the “A” and “CNAME” types.
An A record stores the IP address of the server that hosts your web-application (in this case, Code Capsules). When you type in a domain name, your computer requests the A record associated with the domain from the DNS. The DNS returns the A record containing the IP address – this is what you finally connect to.
Let’s modify the default A record to route to your web-application:
- On Code Capsules, navigate to the Capsule you wish to route to your new domain.
- Click Domains, then the yellow + button.
- Copy the supplied IP address and type in the name of the web-address purchased.
- Click Create Domain.
- At the DNS record tab in domain view on Gandi, edit the entry with “A” as the type.
- Enter “@” for its name and paste the Code Capsules supplied IP address in the IPv4 address text box.
- Click create.
It may take up to 3 hours for these changes to process. View your web-application by typing https://yourdomainname.tld, replacing your domain name with “yourdomainname” and “.tld” with your extension (such as .com).
Notice that if you type https://www.yourdomainhere.tld, you’ll receive a 404 error. To fix this, we’ll add a new “CNAME” record. A CNAME is like an alias for a domain – we’re going to create one that tells the DNS that it should direct users who enter the leading “www.” to the same place as those who leave it out.
To allow users to enter in “www.” before your domain name:
- Return to the Domains tab and press the yellow + button again.
- Under domain name, enter www.yourdomainname.tld, replacing your name and TLD appropriately.
- Return to the DNS record tab on Gandi, and press Add at the top right.
- Choose the CNAME type.
- Enter “www” in the name text-box.
- Type your default Code Capsules web-application URL under Hostname (find this in the “Overview” tab in your web-application’s Capsule), with a period at the end. It should look like the below:
- Click create.
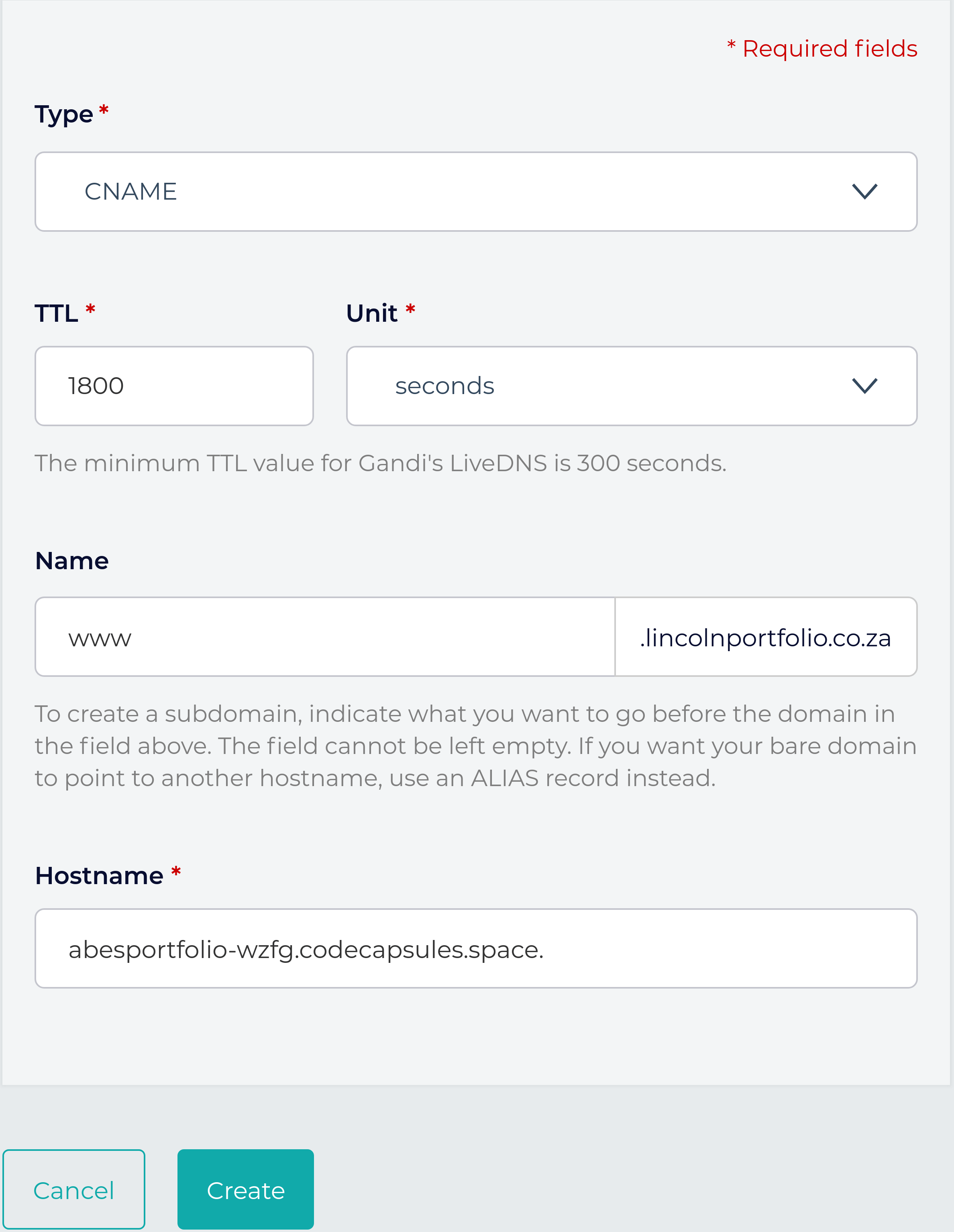
You can now view your web-application by entering either https://yourdomainname.tld or https://www.yourdomainname.tld. Once more, it may take up to 3 hours for these changes to process.
What Next?
We’ve learned how to purchase, secure, and configure a domain, route a domain to your Code Capsules application, and even a little bit about DNS.
If you’re interested, there is still a lot to learn about DNS. A fine place to start is Amazon Web Services’ page on DNS.
If you’d like to know about the rest of the DNS records associated with your new domain, this Google help page contains a good overview
Finally, if you’d like to read more about how the HTTP protocol works, this Mozilla Developers Network page is a good place to start.